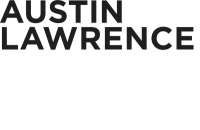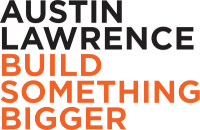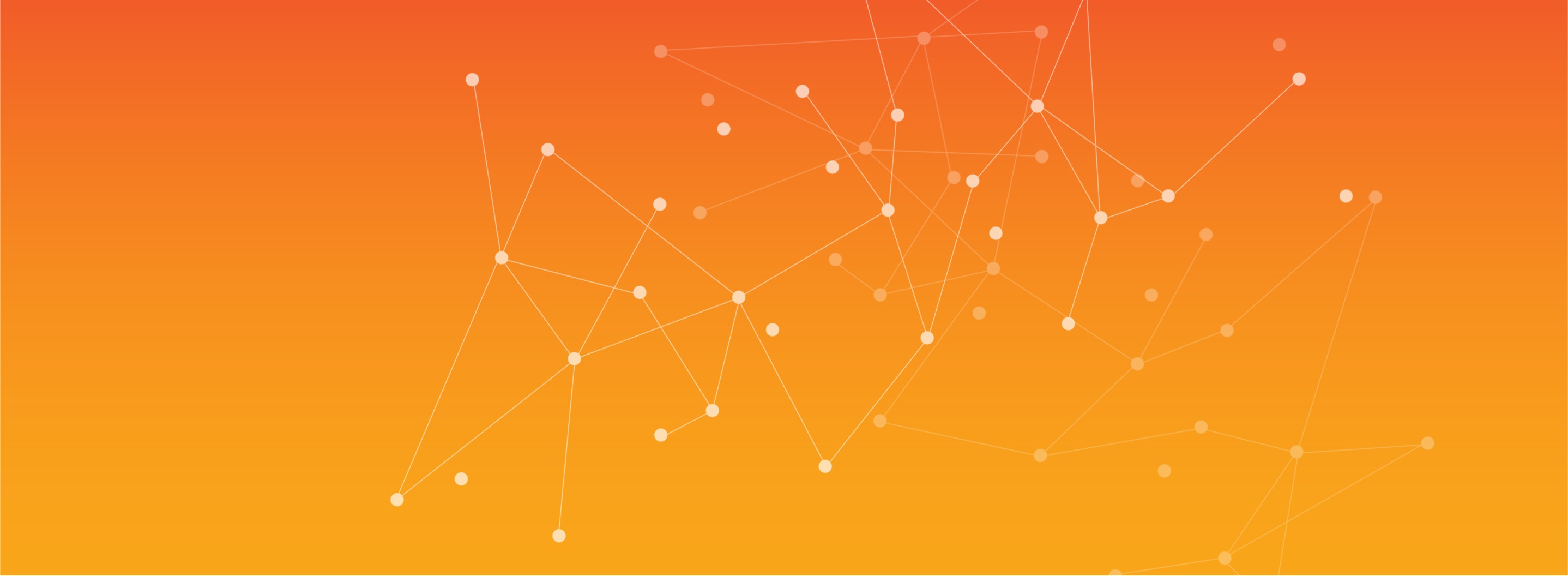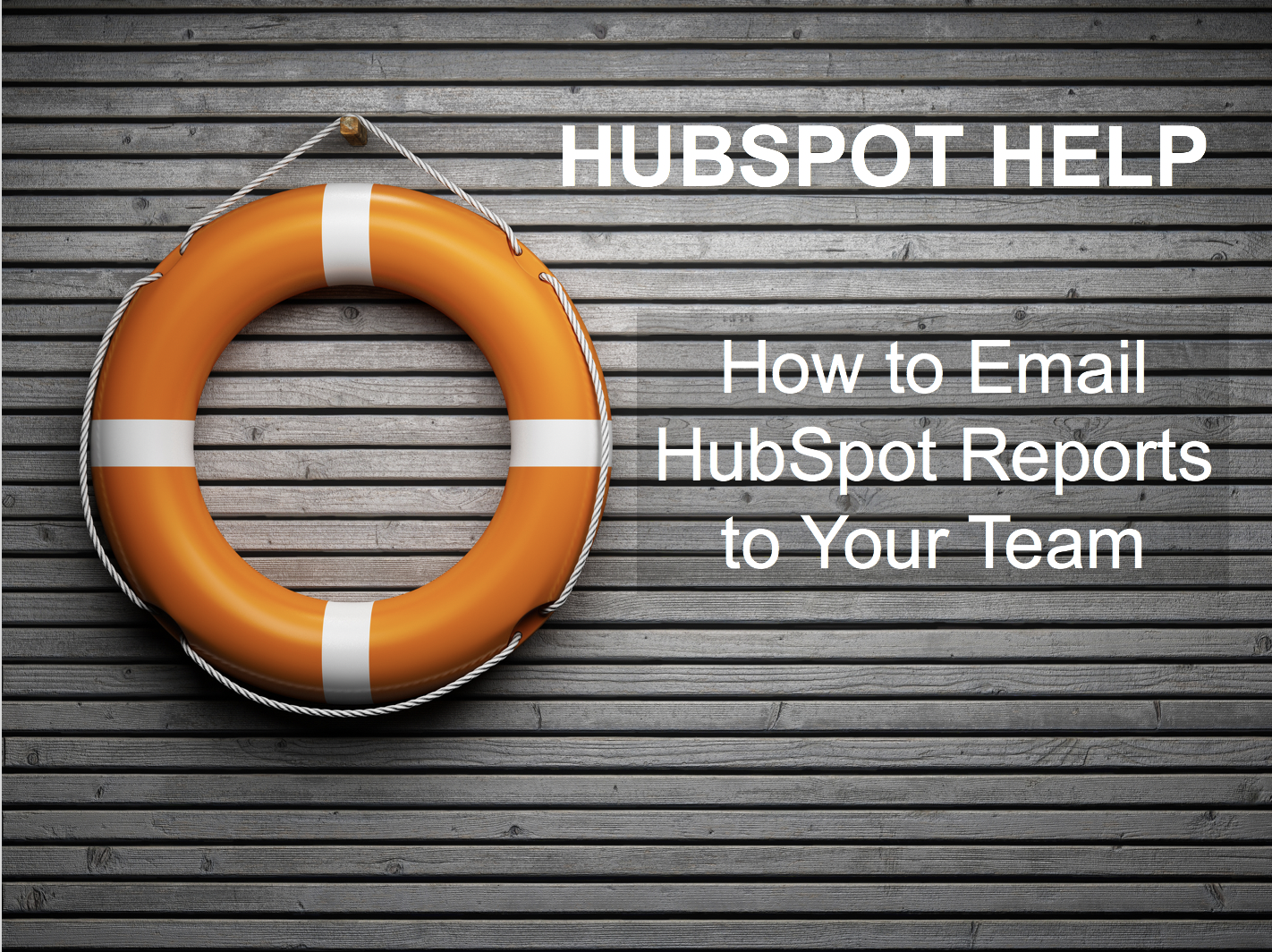HubSpot’s reporting has developed rapidly over the last year, making this month’s HubSpot Help that much more valuable. Professional and Enterprise users can now create up to 25 custom dashboards and access enhanced custom report functionalities, allowing teams to build valuable reports for a variety of use cases. Pairing these reports with HubSpot’s reporting auto-email feature makes it easy to ensure everyone is kept informed and held accountable while adding time back to your day.
To highlight a key feature, dashboards can now be emailed to anyone, even if they are not a user in your portal. This means you can update internal stakeholders without having them be in your portal. For example, if there is a set of KPIs your executive team likes to see, you can build a dashboard and automatically email it to them at their desired frequency. Here’s how.
- Navigate to the dashboard you’d like to email and select “share”.

- Select “Schedule a recurring email” and determine the recurring period. Don’t worry selecting the wrong option -- you can always adjust this if you change your mind or your recipients want it updated. In this example, we’re selecting a monthly report.
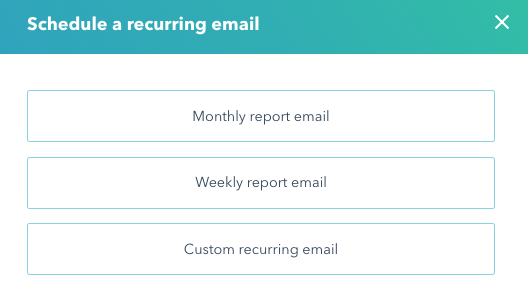
- In the next dialogue box, you’ll designate your recipients and a default subject and message that will accompany the report. Be sure to set an email nickname that is meaningful to you -- this is what you’ll see when you want to review and edit recurring reports.

- Next, structure the output and delivery date. In this example, we’re emailing the sales team so they can review key metrics before their weekly meeting. It takes place Tuesday afternoon, but we’d like them to have sufficient time to review the data and prepare questions or feedback, so we’ll set this to deliver mid-day Monday. You can set your delivery time down to the hour.

- Finally, set your report parameters. If you select “Send without filters” your report will send exactly as you have it set in your portal. Since we’d like the sale team to see the prior week's metrics, we’ll set the filters to display the prior week with the data displayed by day.
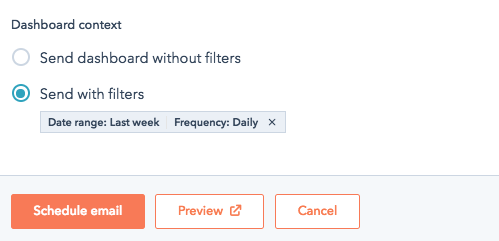
- Schedule your report, and you’re done! If this is your first time creating a reporting email, we recommend using the Preview button to see what the report will look like. If the periods are different than you anticipated, tweak the filters accordingly.
Have a question about dashboard reporting or want to learn more about using HubSpot for your team? Contact us today.